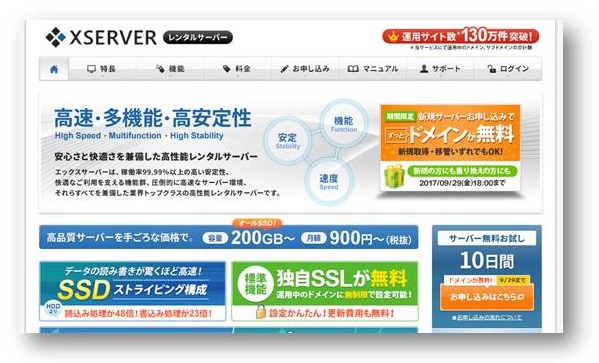このブログで推奨するサーバーはエックスサーバーです。
↓↓↓
◆エックスサーバー
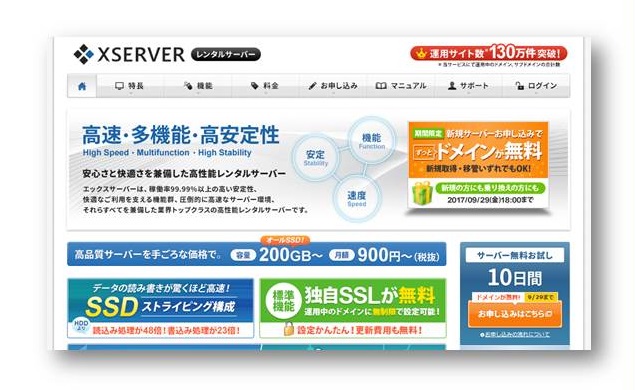
ここでは、まずエックスサーバーの契約方法を説明します。
<エックスサーバー仮契約方法>
Step1:エックスサーバーのホームページを開く
下記リンクをクリックして、エックスサーバーのホームページを開きます。
↓↓↓
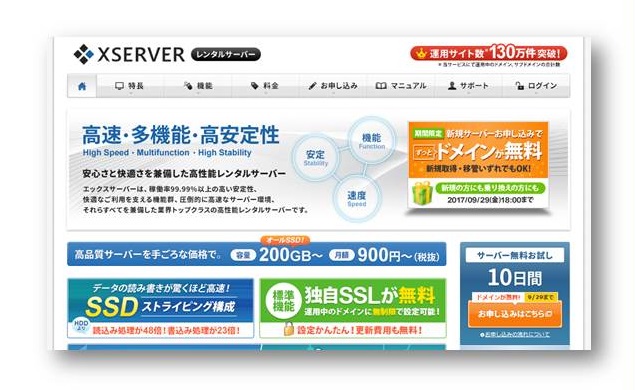
Step2:料金プランを選択する
エックスサーバーのホームページを開き、カーソルをメニューの【料金】の上に移動させると、プランなどのサブメニューが表示されます。
【x10(スタンダード)プラン】を選択します。
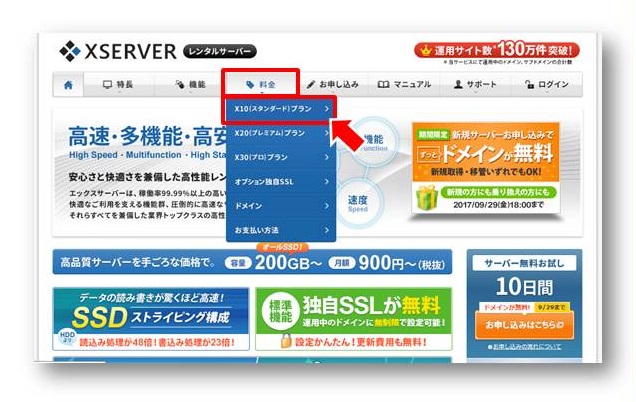
Step3:申し込みボタンをクリック
表示が切り変わるので、下にスクロールします。
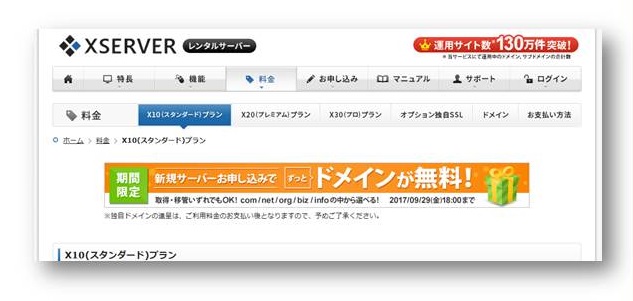
スクロールするとX10(スタンダード)プランの料金表が表示されます。
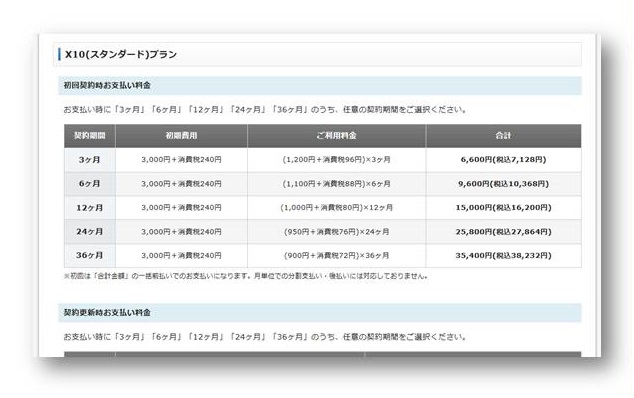
さらに下へスクロールして、【お申込みはこちら】ボタンが表示されるので、クリックする。
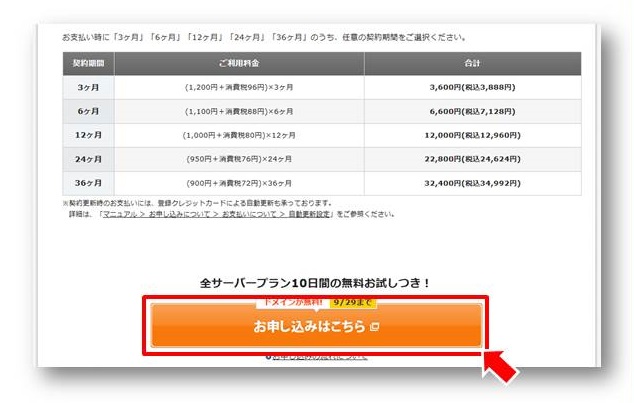
Step4:サーバー新規お申込みをクリック
初めてエックスサーバーを利用する場合は、【サーバー新規お申込み】をクリックする。
※新規の場合は、10日間の無料お試し期間があります。
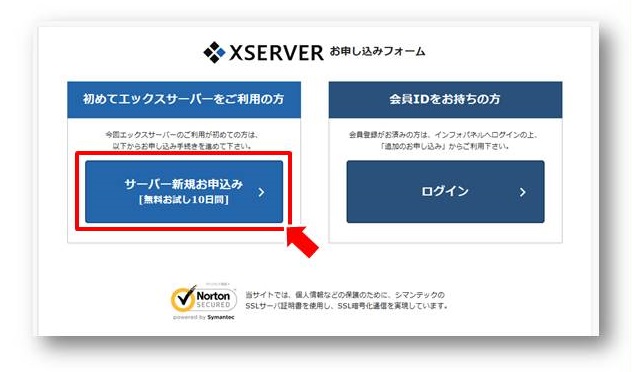
Step5:サーバーID(初期ドメイン)を設定し、プランを選択
サーバーID(初期ドメイン)を設定し、プランを選択します。
サーバーIDは社名、事業名、お名前などお好みのIDを設定してください。
(3文字以上12文字以内)
プランはx10(スタンダード)でも十分です。
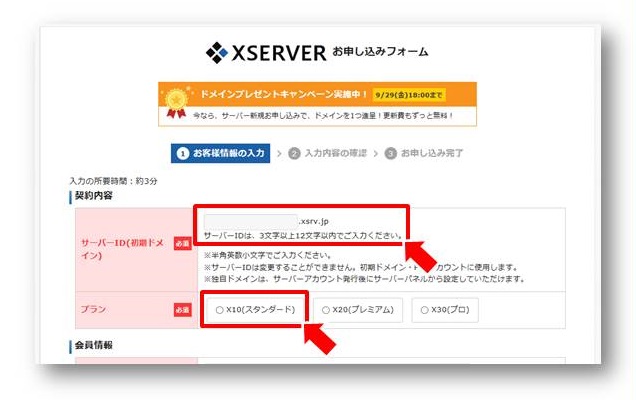
「契約内容」を入力したら、次に「会員情報」を入力します。
メールアドレス、登録区分、名前、郵便番号、住所、電話番号などの必要な情報を入力します。
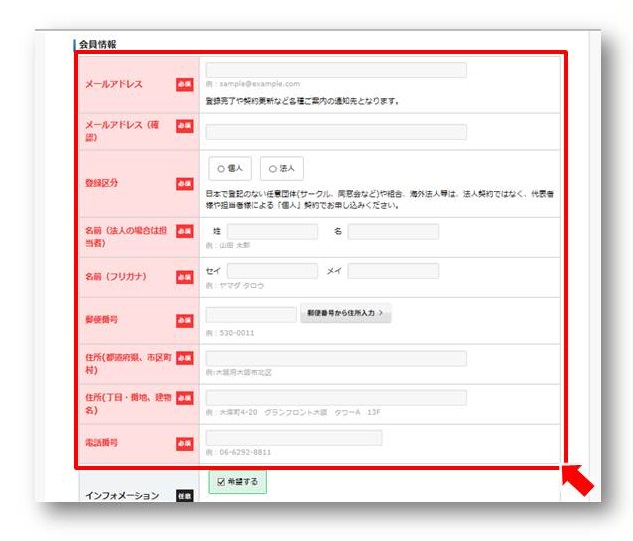
利用規約、個人情報の取扱いを確認し、「同意する」のチェックボックスにチェックして、
【お申込み内容の確認】ボタンをクリックする。
未入力の項目がある場合や、入力内容に不備があるとボタンが透明のままで、クリックできないので、「!未入力の項目があります」と表示されている場合は、不具合箇所を修正する。
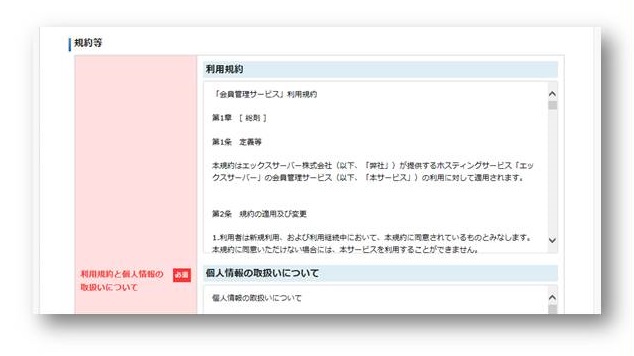
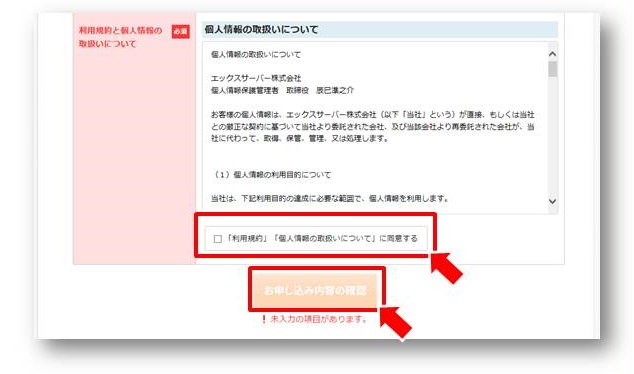
Step6:内容を確認して申し込む
入力内容の確認画面に切り替わるので内容を確認して、問題なければ【お申し込みをする】ボタンをクリックする。
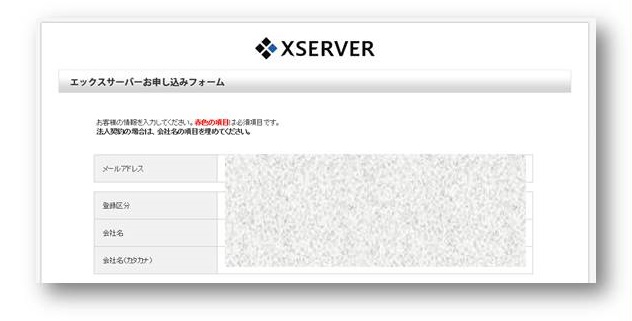
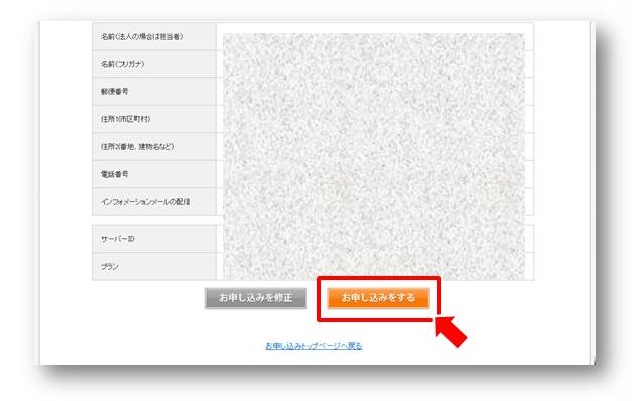
Step7:メール確認
申し込みが完了すると以下のようなメールが登録したメールアドレス宛てに届きます。
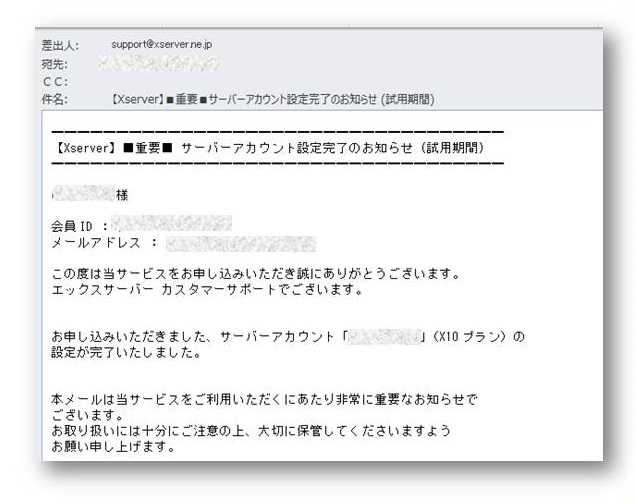
「【Xserver】■重要■サーバーアカウント設定完了のお知らせ(試用期間)」のメールを確認したら、保存フォルダを分けるなど大切に保管してください。
このメールは時間差で届くこともあるので、焦らずに待ちましょう。
もしも1時間経過しても届かない場合は、迷惑メールフォルダに届いていることがあるので確認してみてください。
メールが届いたらメール内に記載されている、「ユーザーアカウント情報」を確認してください。
ユーザーアカウント情報には以下が記載されているので、それらの情報を紛失や流出しないように注意しましょう。
・会員ID
・メールアドレス
・パスワード
・インフォパネルのURL
以上で、<エックスサーバーの仮契約>は完了です。
申し込みが初回であれば、10日間の無料お試し期間となります。
なお、10日間の試用期間はありますが、本気でビジネスに取り組むのであれば、すぐに正式契約に進んでください。
正式契約をしないまま10日が経過してしまうと、その間に作業したものが全て消えるので無駄になってしまいます。
年間契約するうちの10日間の無料期間を捨てたとしても、ほとんど損は無いので、今後のビジネスを加速させるためにもすぐに正式契約をしてください。
次は、エックスサーバーの正式契約をしていきましょう。
<エックスサーバー正式契約方法>
Step1:エックスサーバーのインフォパネルを開く
仮契約時に届いたメールに記載されているインフォパネルのURLをクリックして、エックスサーバーのインフォパネルを開きます。
「会員IDまたはメールアドレス」と「インフォパネルパスワード」を入力して【ログイン】をクリックする。
(上記情報はともに仮登録のメールに記載されています)
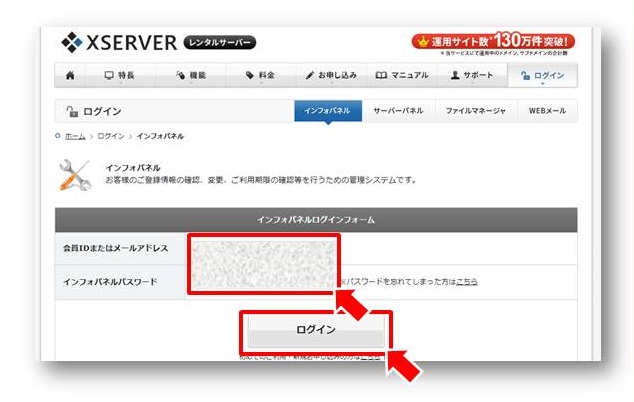
Step2:料金のお支払い
インフォパネルの左サイドバーにある【料金のお支払い】をクリックする。
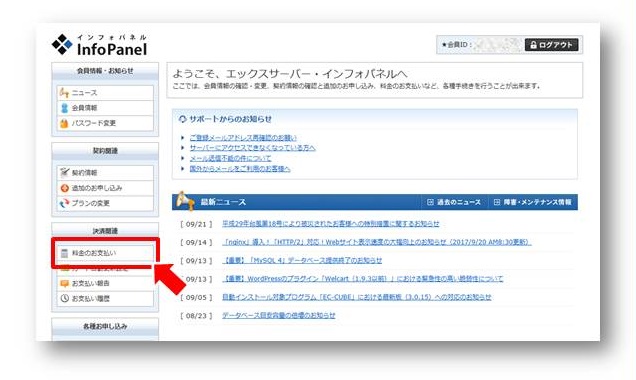
画面が切り替わるので、契約するサーバーIDのチェックボックスにチェックし、「契約期間」を選択し、【お支払い方法を選択する】ボタンをクリックする。
契約期間は短期間では割高になるので、「12ヶ月」以上を推奨します。
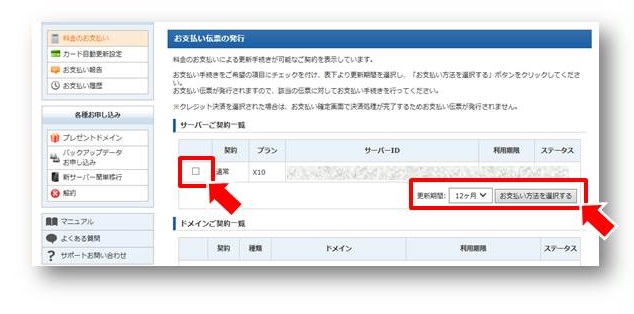
Step3:決済方法を選択して処理する
支払い方法は以下から選択して、決済処理を行う。
・銀行振り込み
・クレジットカード
・コンビニエンスストア
・ペイジー
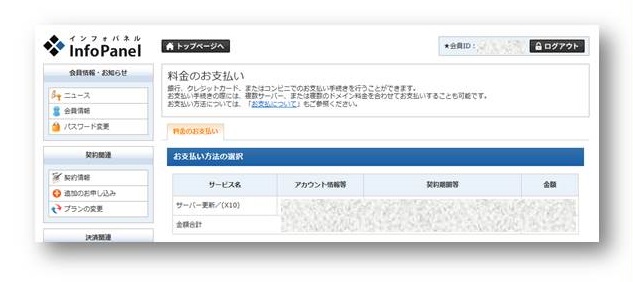
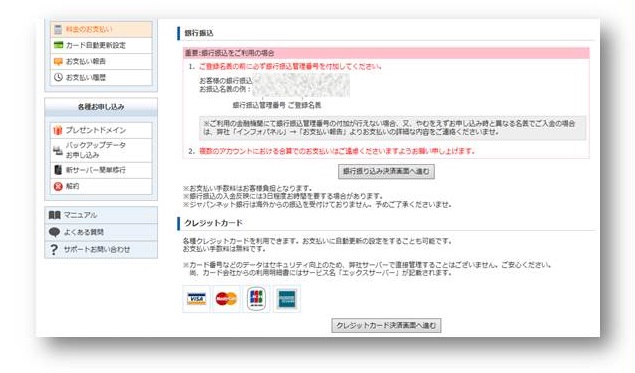
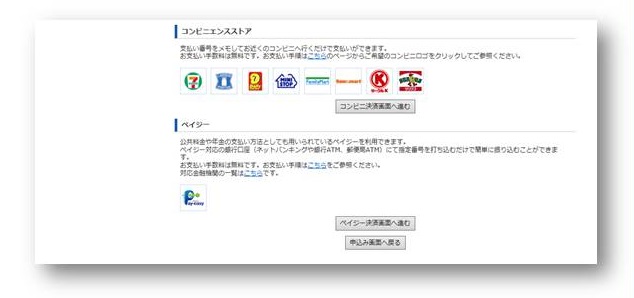
Step4:メール確認
決済処理が完了したら、以下のようなメールが登録したメールアドレス宛てに届きます。
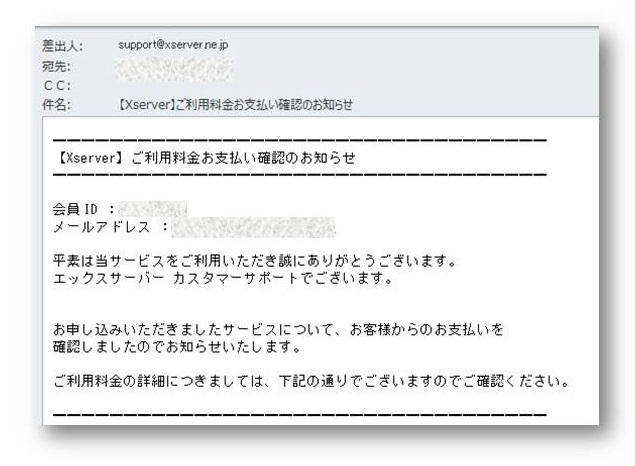
スパムメールや日常的なメールと混同しないよう、メールの保存先フォルダを新たに作成するか、メール内容をメモ帳に保存するなどしっかり対策をして大切に保管しましょう。
※YahooやGoogleなどのフリーメールアドレスを利用している場合は、迷惑メールとして
処理されてしまう可能性があります。
1時間経ってもメールが届かない場合は、迷惑メールフォルダを確認してみてください。
以上で、<エックスサーバーの正式契約>は完了です。
次は、独自ドメインの設定をしていきましょう。
<エックスサーバープレゼントドメイン取得方法>
エックスサーバーでは、比較的高い確率で契約時に独自ドメインを1つ無料でプレゼントするキャンペーンを行っています。
不定期でのキャンペーンですが、契約時に開催しているようであれば、プレゼントドメインを取得しましょう。
Step1:プレゼントドメインをクリック
インフォパネルの左サイドバーにある【プレゼントドメイン】をクリックする。
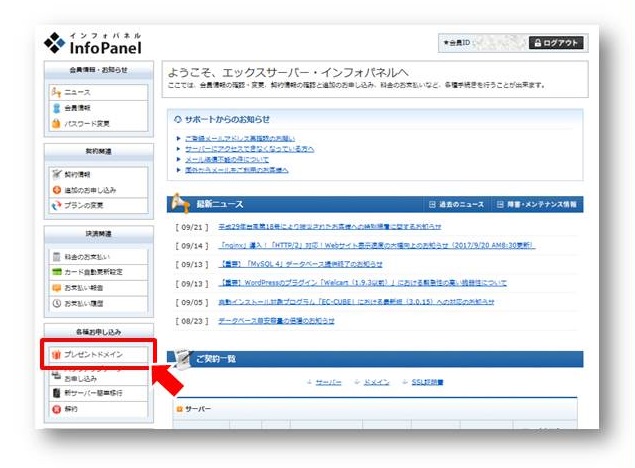
Step2:ドメインを入力してドメイン検索
取得したい独自ドメインを決めて入力し、【ドメイン検索】をクリックする。
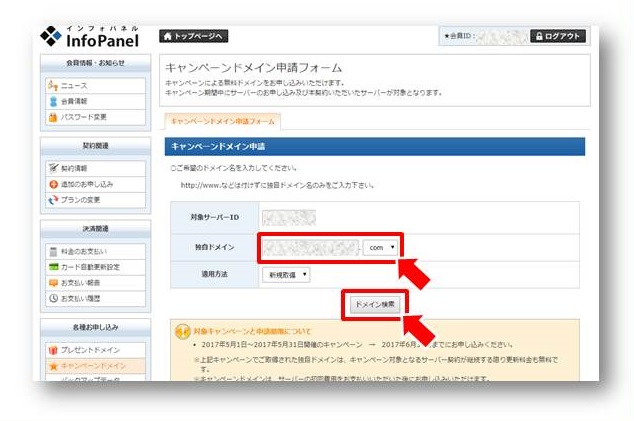
入力した独自ドメインが既に取得されている場合は、ドメイン検索にてエラー表示になり、既に存在していることが表示される。
その場合は、別の独自ドメインを入力して、再度【ドメイン検索】をしてください。
Step3:ドメイン申請を行う
入力した独自ドメインを取得できる場合は、下記のような確認画面に切り替わるので、
【キャンペーンドメイン申請】ボタンをクリックする。
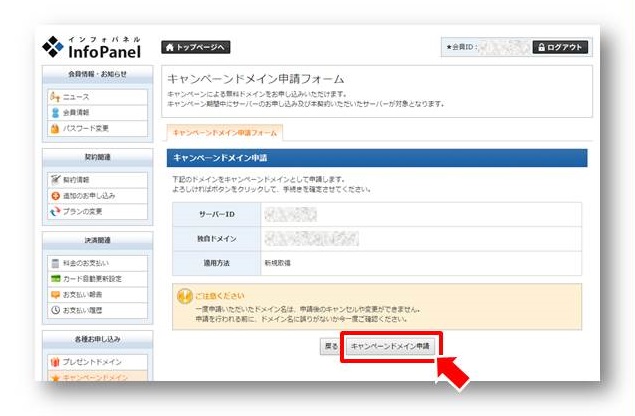
画面が切り替わり、下記にように表示されればキャンペーンドメインの申請は完了です。
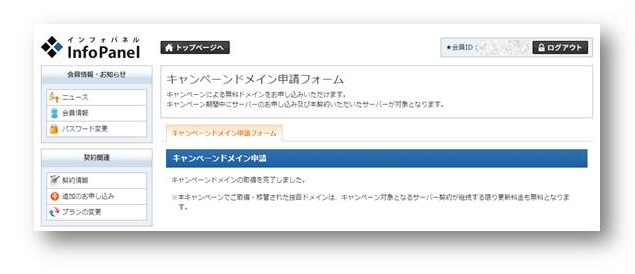
Step4:ドメイン取得完了
インフォパネルを確認して、以下のように取得した独自ドメインが表示されたら、プレゼントドメインの取得は完了しています。
次は、取得した独自ドメインをエックスサーバーに反映させる設定をしていきましょう。
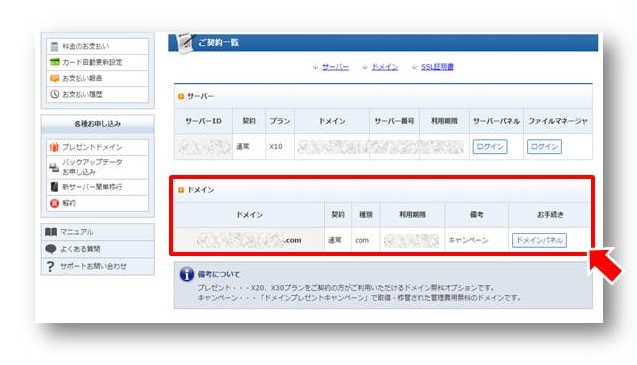
<独自ドメインをエックスサーバーに設定する>
Step1:サーバーパネルにログインする
インフォパネルからサーバーパネルの【ログイン】ボタンをクリックする。
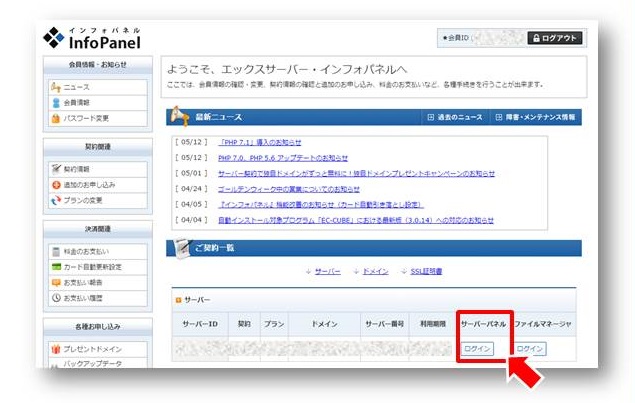
Step2:ドメイン設定をクリック
【ドメイン設定】をクリックする。
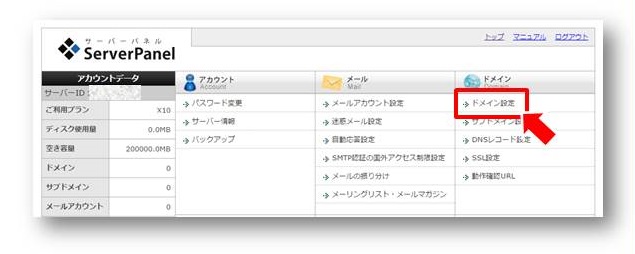
Step3:ドメインの追加設定をクリック
【ドメインの追加設定】をクリックする。
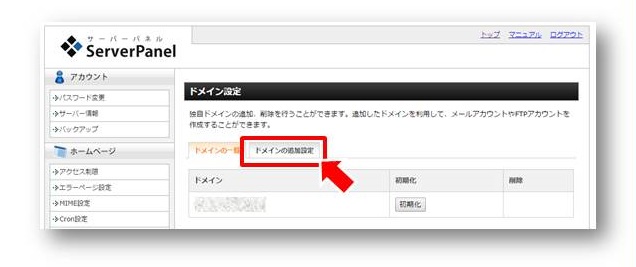
Step4:ドメインの追加(確認)ボタンをクリック
取得した独自ドメインを入力し、【ドメインの追加(確認)】ボタンをクリックする。
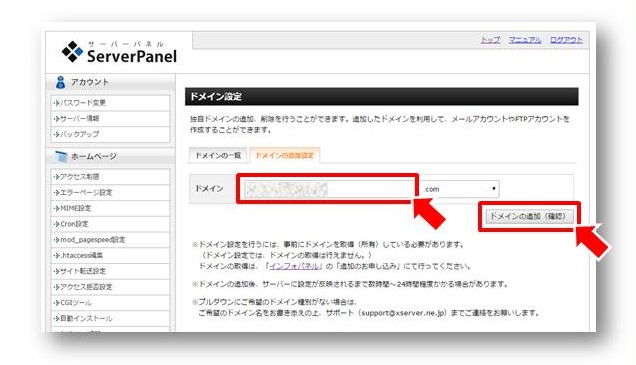
Step5:ドメインの追加(確定)ボタンををクリック
確認画面になるので、問題なければ【ドメインの追加(確定)】ボタンををクリックする。
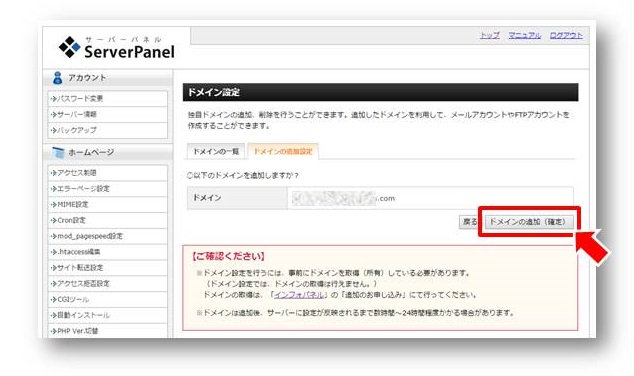
画面が切り替わり、以下のように表示されればドメインの追加設定は完了です。
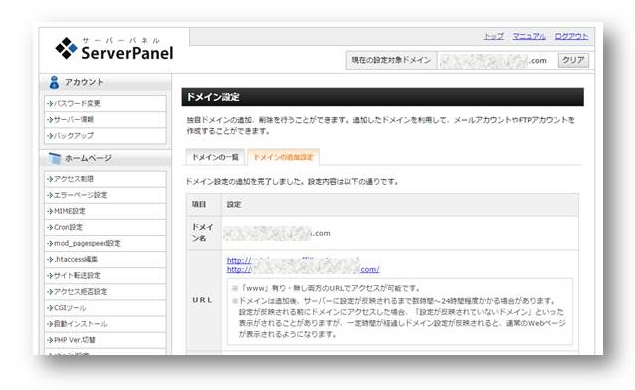
プレゼントドメインのキャンペーンが終了している場合は、独自ドメインを別で取得する必要があります。
最後まで読んでいただき、ありがとうございます。
それでは次の、「WordPressのインストール」に進んでください。
↓↓↓