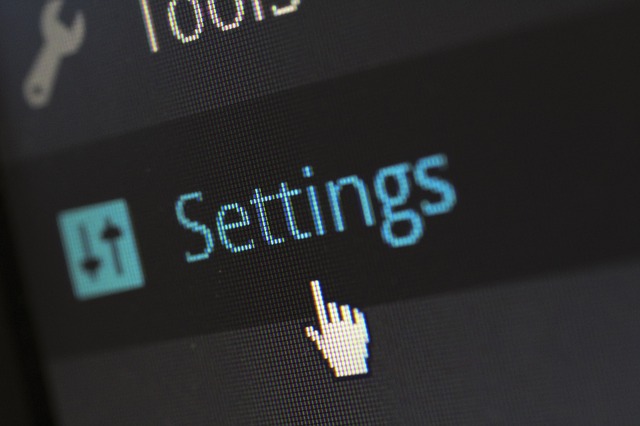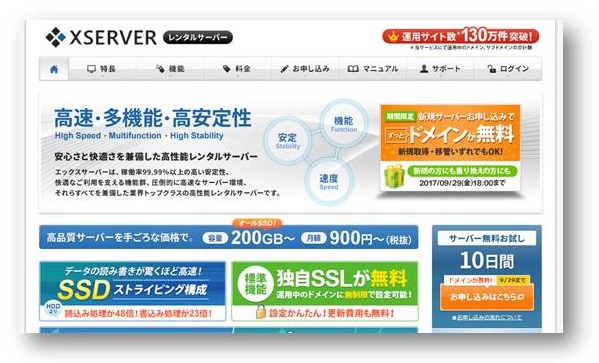レンタルサーバーの契約、独自ドメインの取得ができたら、インターネット上にあなただけのブログを設置できるようになります。
ここでは、エックスサーバーにWordPressを設置して、ブログのURLをあなたの独自ドメインで表示させるところまで説明します。
独自ドメインでWordPressを設置するためには、エックスサーバーで以下の2つの設定が必要です。
1:プレゼントドメインをエックスサーバーに設定する
2:ワードプレスを自動インストールする
<プレゼントドメインをエックスサーバーに設定する>
これは、あなたが取得した、あなただけの独自ドメインをブログの URL に反映させるために必要な作業です。
下記URLからエックスサーバーのコントロールパネルへログインして作業します。
↓↓↓
https://www.xserver.ne.jp/login_info.php
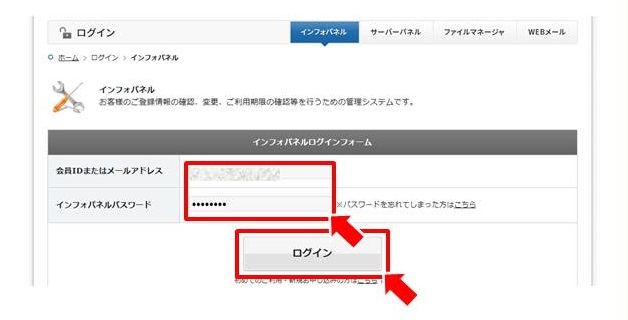
会員IDまたはメールアドレスとインフォパネルパスワードを入力して、ログインします。
*ドメイン名とパスワードは、エックスサーバー契約時に設定したものになります。
分からない場合は、契約時に届くメールを確認してください。
Step1:サーバーパネルにログイン
ログインするとインフォパネルが開くので、下にスクロールしてご契約一覧にあるサーバーパネルの【ログイン】ボタンをクリックする。
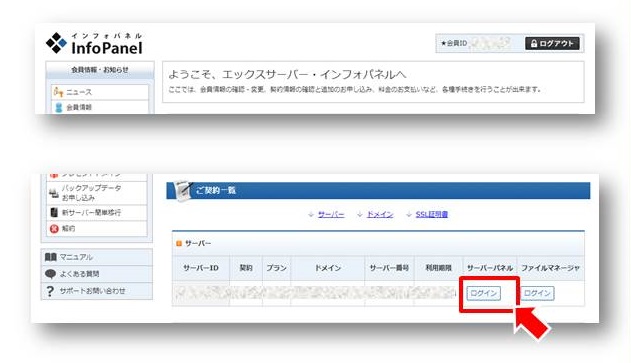
Step2:ドメイン設定をクリック
サーバーパネルに画面が切り替わるので、【ドメイン設定】をクリックする。
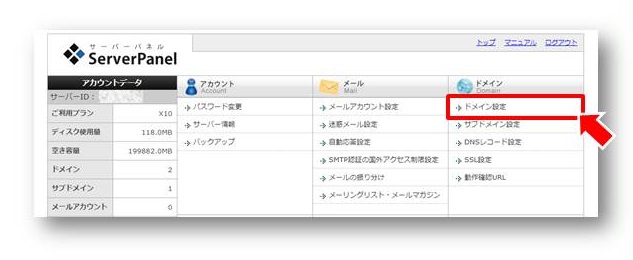
Step3:ドメイン名を入力
【ドメインの追加設定】を選択して、プレゼントドメインで取得したドメイン名を入力し、【ドメインの追加(確認)】ボタンをクリックする。
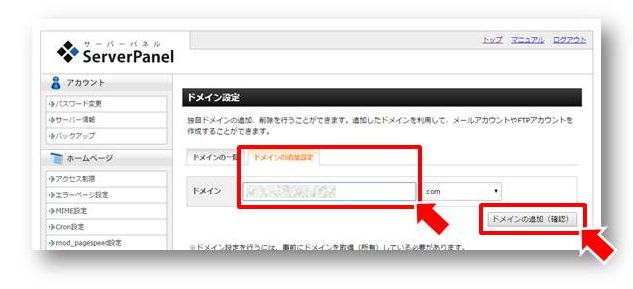
確認画面に切り替わるので、問題なければ【ドメインの追加(確定)】ボタンをクリックする。
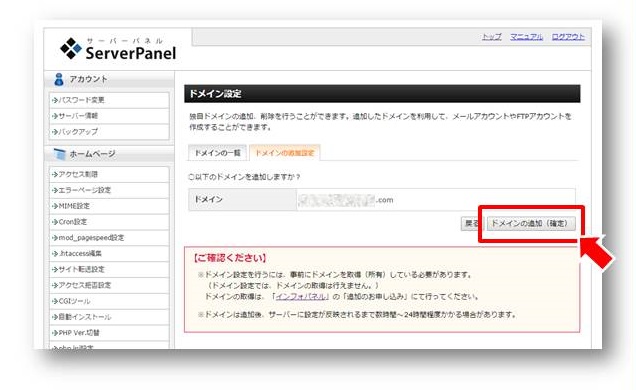
Step4:ドメイン登録終了
「ドメイン設定の追加を完了しました」と表示がされたら、エックスサーバーへのドメインの登録は終了です。
但し、新規で取得したドメインが実際に反映されるまでには、2~3日程度はかかるため、ここまでの作業が完了したら、ドメインが反映されるまで気長に待ちましょう。
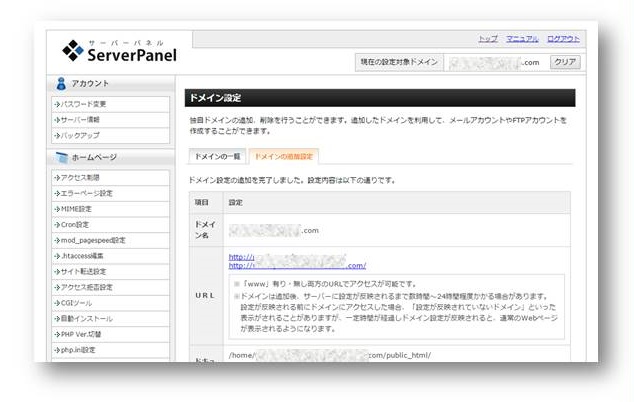
次は、WordPress をインストールしましょう。
<ワードプレスを自動インストールする>
エックスサーバーでは、WordPressを簡単にインストールできるように、自動インストール機能がついています。
この機能を使って WordPressをインストールします。
Step1:使用するドメインを選択
サーバーパネルの左サイドバーのメニューの設定対象ドメインの「▼」をクリックして、設定したドメインを表示させ、【設定する】ボタンをクリックする。
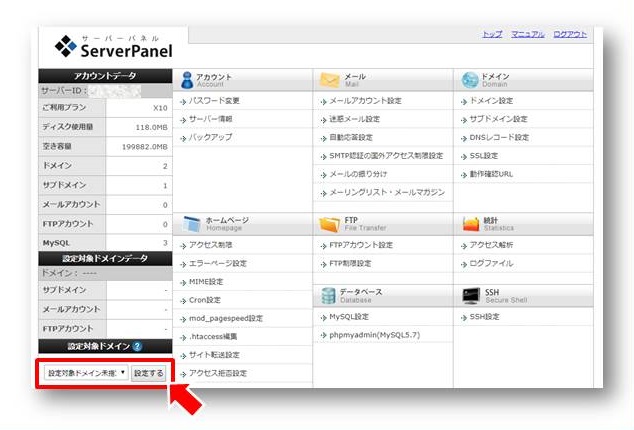
Step2:自動インストールをクリック
画面が切り替わるので、ホームページの【自動インストール】をクリックする。
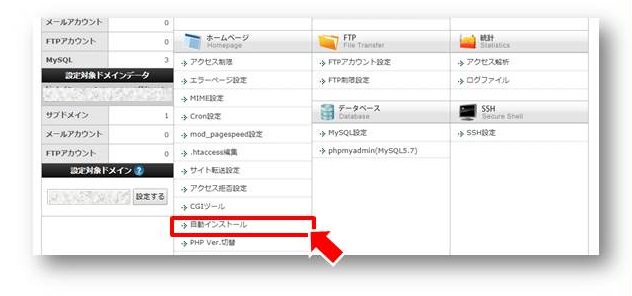
画面が切り替わるので、自動インストールの【プログラムのインストール】をクリックする。
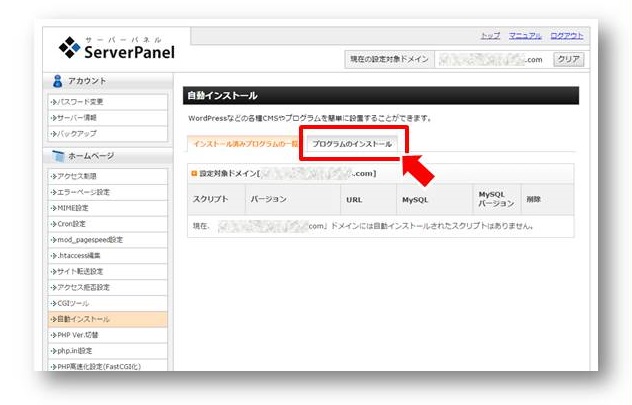
Step3:インストール設定のボタンをクリック
WordPress日本語版の【インストール設定】のボタンをクリックする。
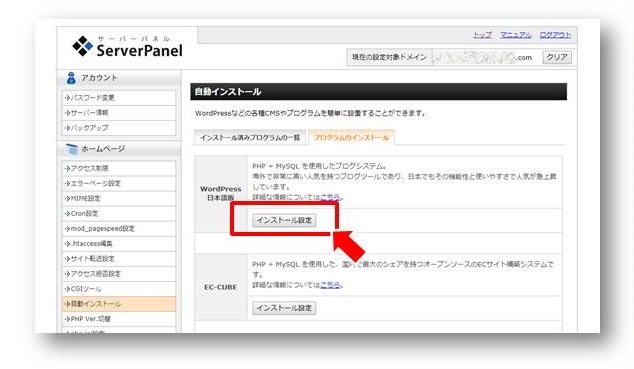
Step4:必要事項を入力
画面が切り替わるので、入力項目(ブログ名、ユーザー名、パスワード、メールアドレス)を入力し、【インストール(確認)】のボタンをクリックする。
※ユーザー名以外は後から変更できるので、まだ決めていない場合は、何でもいいので入力
して作業を進めましょう。
なお、ユーザー名は変更できないので、セキュリティ強化のためドメイン名やサイトタイトルなどから推測できないようなものにしておきましょう。
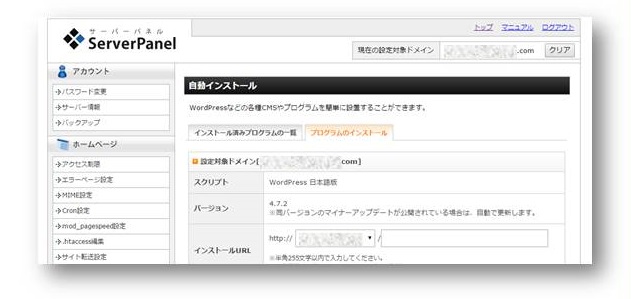
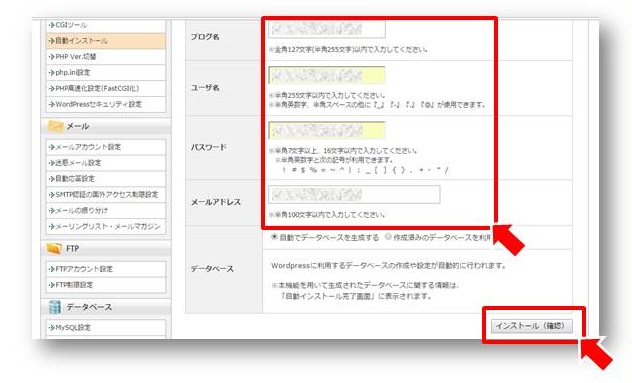
Step5:インストール(確定)ボタンをクリック
確認画面になるので、内容を確認して【インストール(確定)】のボタンをクリックする。
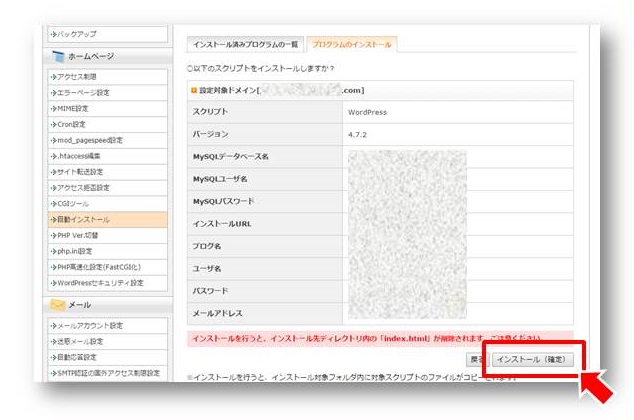
Step6:インストール完了
下図のような画面が表示されれば、インストール完了です。
表示されたURLをクリックして、WordPressの管理画面にアクセスします。
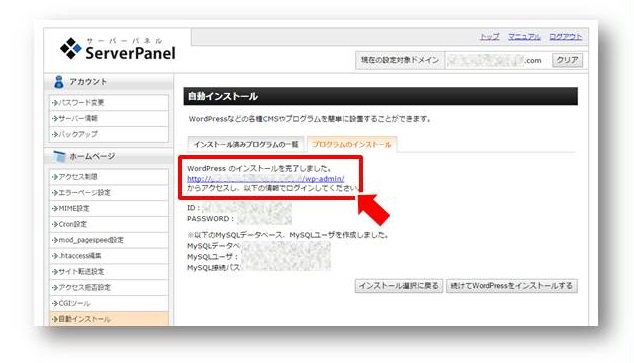
Step7:ワードプレスにログイン
ユーザー名とパスワードを入力して、【ログイン】をクリックします。
(この画面をブックマーク、お気に入りなどに追加しておきましょう)
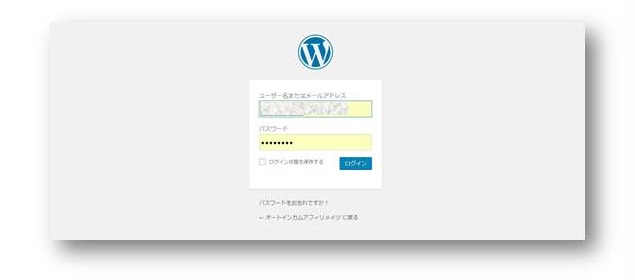
Step8:ログイン完了
下図のような画面にログインできたら、次の章<WordPressの初期設定>に進みましょう。
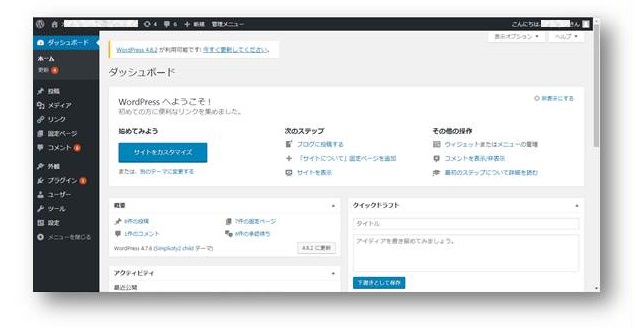
最後まで読んでいただき、ありがとうございます。
それでは次の、「WordPressの初期設定」に進んでください。
↓↓↓