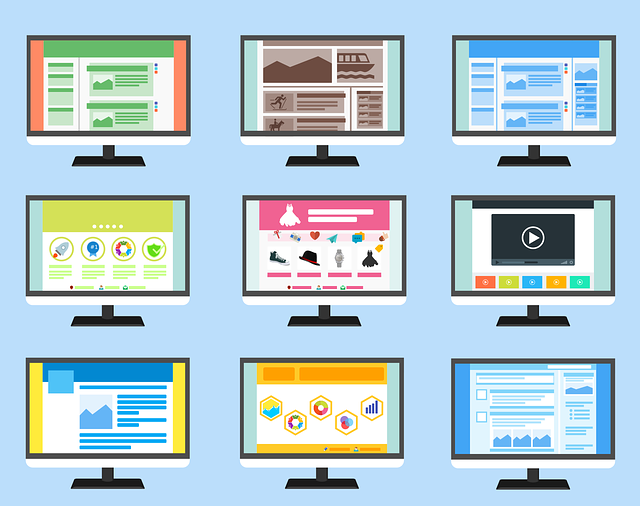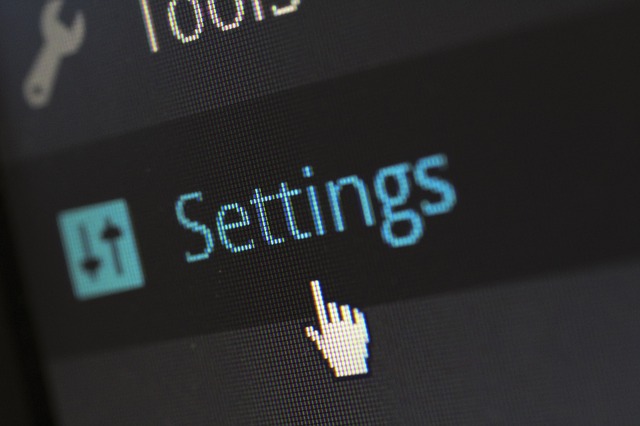WordPressのインストールが完了したら、ブログを運営していくために最低限必要な初期設定を行いましょう。
<一般設定>
Step1:一般設定
ダッシュボードから【設定】→【一般】をクリックする。
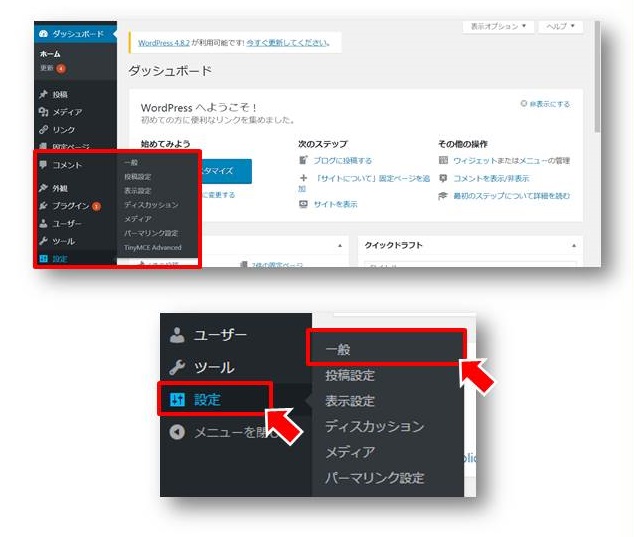
Step2:サイトタイトル、キャッチフレーズを入力
サイトのタイトル(ブログ名)とキャッチフレーズ(サイトの説明)を入力します。
入力したら、下へスクロールしていき【変更を保存】をクリックする。
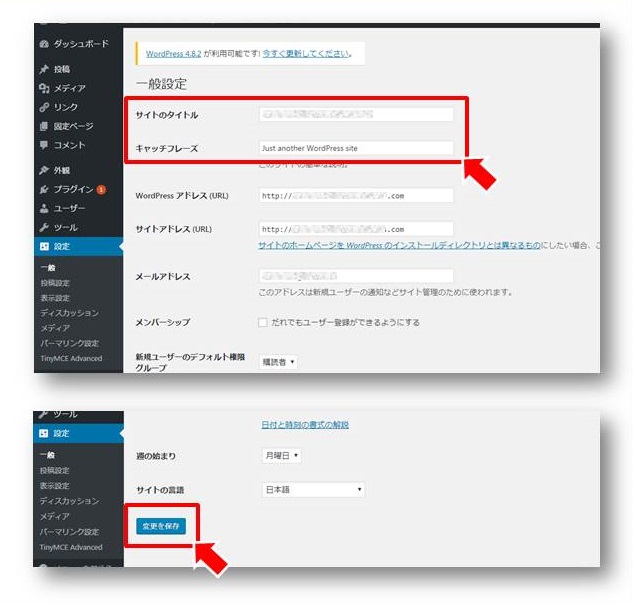
※この時点で、入力ミスなどで真っ白い画面になるなど、ログイン画面にすらたどり着けない状態になってしまう場合が稀にあります。
その場合は、もう一度 WordPressのインストールからやり直してください。
<ユーザー設定>
初期設定のままでは、記事投稿などでサイトに表示される名前がログイン時のユーザー名と同一になっています。
他人に不正ログインされてしまう可能性が高まるなど、セキュリティの面でも良くないので、変更しておきましょう。
Step1:あなたのプロフィールをクリック
ダッシュボードより【ユーザー】→【あなたのプロフィール】をクリックする。
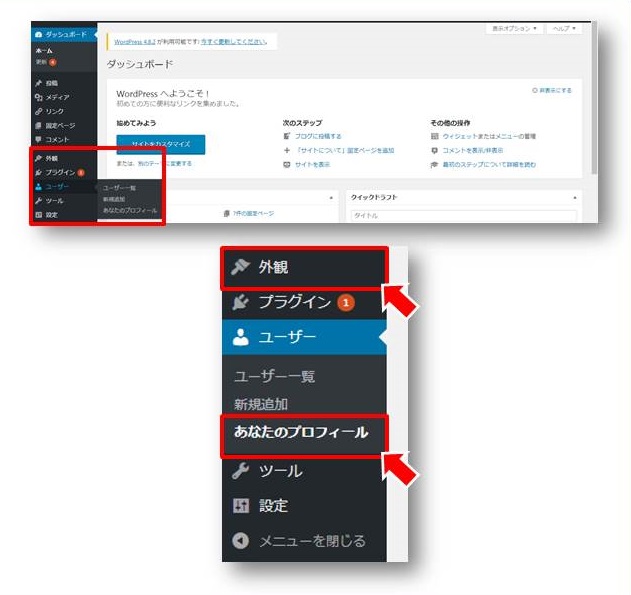
Step2:ニックネームを入力
ニックネーム(必須)欄に、あなたがサイト上で表示したい名前(ハンドルネーム/本名 etc)を入力後、ブログ上の表示名を選択します。
※ニックネームを入力するまでは、表示名選択欄にはユーザー名しか選択できない状態になっています。
入力・選択が完了したら、下へスクロールして【プロフィールを更新】をクリックする。
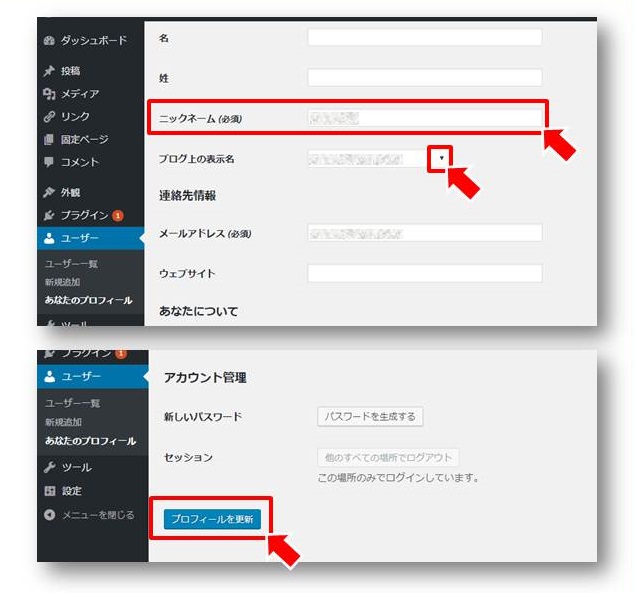
<パーマリンク設定>
Step1:パーマリンク設定をクリック
ダッシュボードより【設定】→【パーマリンク設定】をクリックする。

Step2:カスタム構造に入力
カスタム構造にチェックを入れ、「%postname%」と入力後【変更を保存】をクリックして設定を保存します。
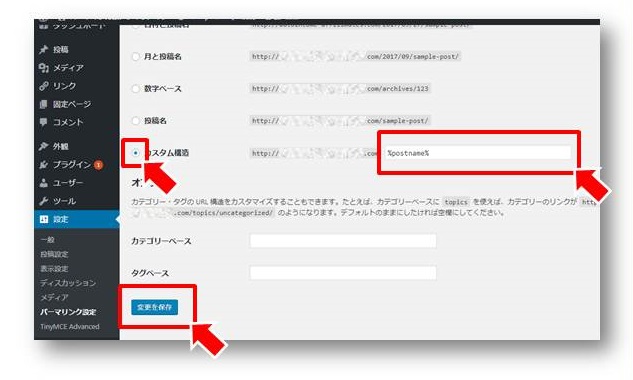
Step3:パーマリンク設定完了
パーマリンクをカスタム構造にすれば、記事の投稿毎に任意のURLを設定することができるようになります。
投稿内容にあったURLを設定していきましょう。
*パーマリンクについては、Googleがガイドラインで理想的な構造を解説しています。
https://support.google.com/webmasters/answer/76329?hl=ja
*日本語リンクはSEO上不利になる可能性があるので、投稿記事に合わせた英数字で設定
してください。
例:WordPressのパーマリンクについての記事を書いた場合
http://infreest.com/wordpress-permalink
<ディスカッション設定>
初期設定では、ブログにコメントが投稿される度にメールアドレス宛に通知が送られてくる設定になっています。
通知が必要なければ通知がこない設定にしましょう。
Step1:ディスカッションをクリック
【設定】→【ディスカッション】をクリックする。
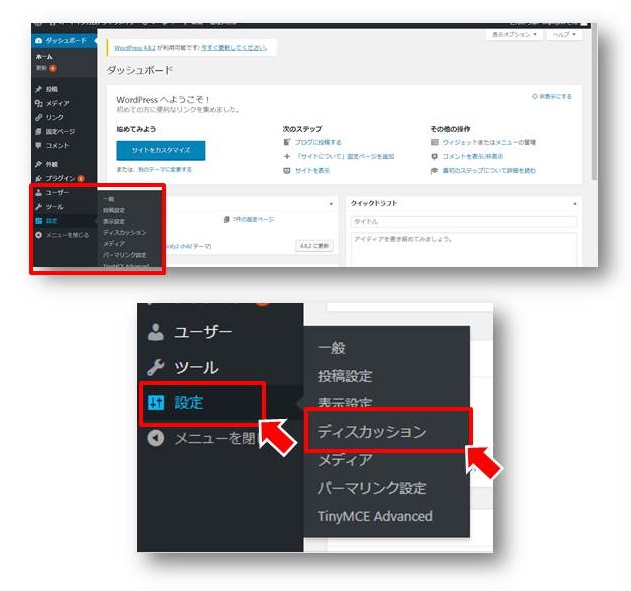
Step2:自分宛のメール通知を設定
「自分宛のメール通知」欄のチェックをふたつとも外した後、【変更を保存】をクリックして設定を保存します。
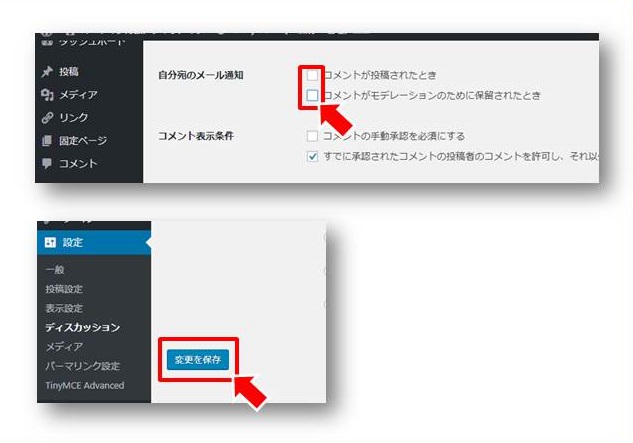
これで、WordPress の初期設定は完了です。
最後まで読んでいただき、ありがとうございます。
それでは次の、「ブログのカスタマイズ」に進んでください。
↓↓↓